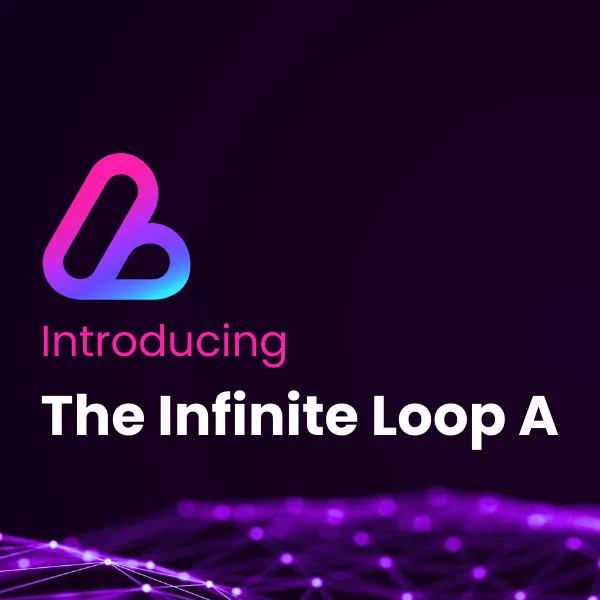A Word Report Layout plays a vital role in any organization in creating a professional invoice or a report. Essentially, Word Report Layout determines how the content and format in your report will look like when it is previewed and printed from Business Central.
No matter how well you create a layout, there are times when you have to go for modifications. Word Layouts have features that allow you to make changes as per your needs that too without any technical support.
In this blog, we will discuss, how we can modify or create a custom word layout for a report. But before that let us know what kind of changes you can make with this feature.
The Report word layout feature can be used for the below changes:
- Add/remove fields in a report
- Change font of fields
- Can add repeating rows of data fields in a table
- Can add an images
- In addition, can use all built-in features of Word in designing report layouts including headers and footers
Below is a quick tour of how to use this great feature in Business Central:
To modify a report layout, you must first export the report layout as a file to a location on your computer or network. Then, open the exported document and make the changes. When you’re finished making the changes, you import the report layout.
Step 1- Create a new line for your report after choosing word layout to export the current report layout using “Custom Report Layouts”.
Step 2- On the same page, you need to export the report layout as a file to a location on your computer or network by using the “Export layout” button under the Layout tab.
Step 3- Open the exported layout in MS word, click on the “Xml Mapping Pane” under the Developer tab to open the XML Mapping.
Step 4- Select the path of your report under Custom XML Part to check/use fields of the report.
You can view the dataset of the report by extending the first Data Item i.e., Header, just as given below.
Step 5- To remove a label or data field:
- Right-click on the field that you want to delete, and then choose “Remove Content Control”. The content control is removed, but the field name remains as text.
- Delete the remaining text as needed
Step 6- To add a label or data field:
- Place your cursor in the report where you want to add.
- In the XML Mapping pane, right-click on the field name that you want to add, choose “Insert Content Control”, and then choose “Plain Text”.
Step 7- To change the font of a label or data field:
Select the label/data field in the report and choose a required font from the “Home” tab.
Step 8- To add repeating rows of data fields in table:
- Add a row in the table that you want to be repeated
- Select the entire row
- Right-click on the data item that contains the fields that you want to be repeated, choose “Insert Content Control”, and then choose Repeating in the XML Mapping pane.
Step 9- To add an image, there are two ways:
- From the dataset of the report, place your cursor in the report where you want to add. In the XML Mapping pane, right-click on the field name that you want to add as a picture, choose “Insert Content Control”, and then choose Picture.
- From the external source, select a picture from the Picture button on Insert Tab and adjust its position.
Step 10- Save the report after making the required changes in word layout.
Step 11- Again, go to Custom Report Layout and select the line which is created in step 1 and import the word file using the button “Layout”.
Step 12- Check its preview by running a test report on the “Process” button.
The above feature can be used to modify any number of layouts for a Sales Invoice. Then it can be used along with another feature – “Document Sending profile” in Dynamics 365 Business Central for configuring and sending the different layouts for Sales Invoice to different customers.